この記事には広告を含む場合があります。
記事内で紹介する商品を購入することで、当サイトに売り上げの一部が還元されることがあります。
iPhone 11シリーズ以降に発売されたiPhoneは今までのiPhoneとはカメラの使い方が異なっています。
その中でもバーストモード(連写)の使い方が大きく変更。
この記事ではiPhone 15シリーズとiPhone 14シリーズ、iPhone 13シリーズ、iPhone 12シリーズ、iPhone 11シリーズ、iPhone SEで連写する方法を紹介します。
iPhone 15目線で記事を買いていますが、iPhone 14、iPhone 13、iPhone 12、iPhone 11とiPhone SEは同じなのでぜひ参考にしてください。
iPhone SEにナイトモードはありません
iPhone 15/14/13/12/SEで連写する方法

早速、iPhone 15シリーズとiPhone 14シリーズ、iPhone 13シリーズ、iPhone 12シリーズ、iPhone 11シリーズ、iPhone SEで連写する方法を紹介します。
最近のiPhoneで連写する方法は『シャッターボタンを左にスライドする』です。
- カメラを起動する
- シャッターボタンを左にスワイプ
- 連写が始まるので止めたいタイミングで離す
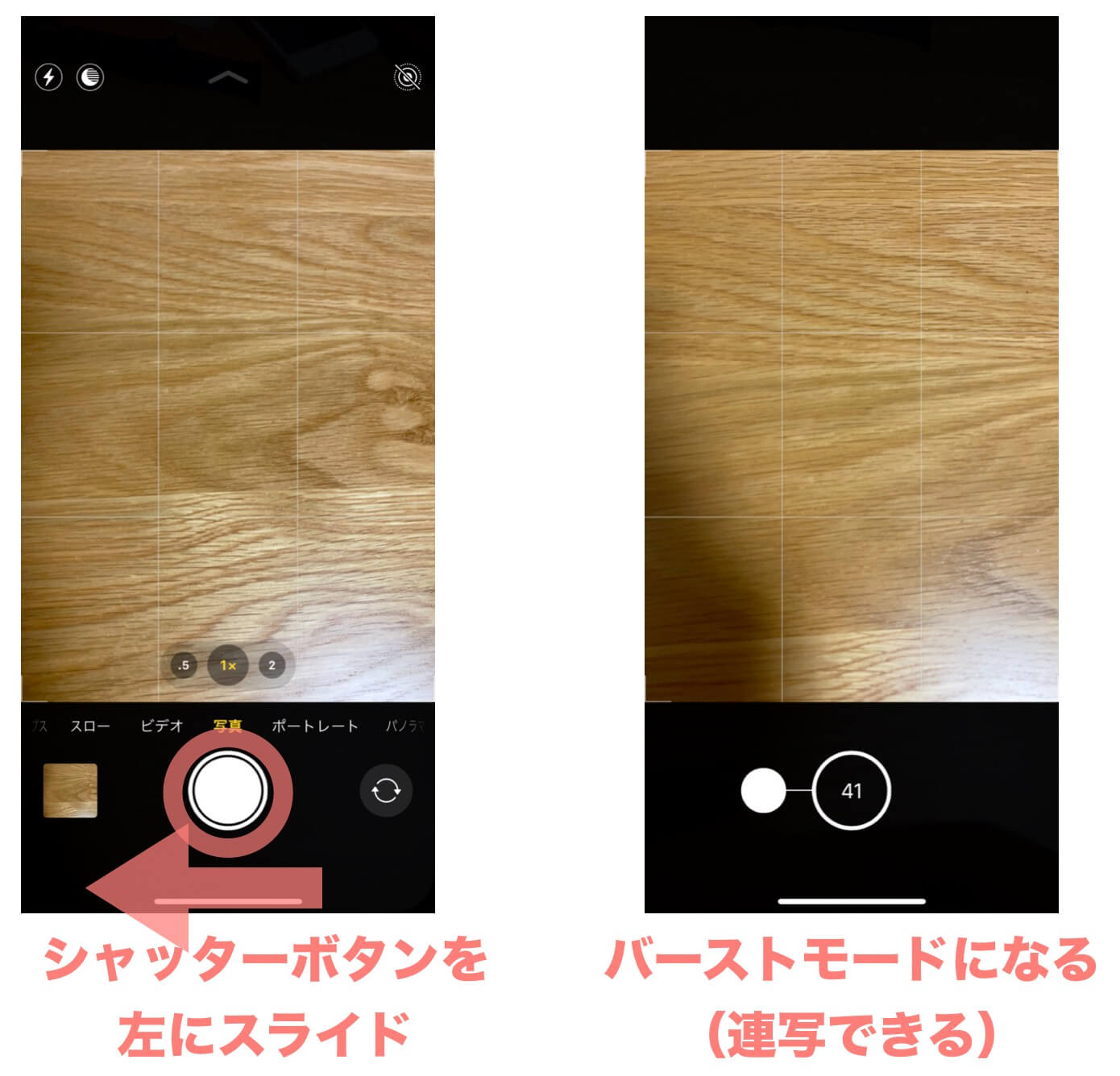
シャッターボタンを左にスライドすると、バーストモード(連写モード)になり、指を離すと終了します。
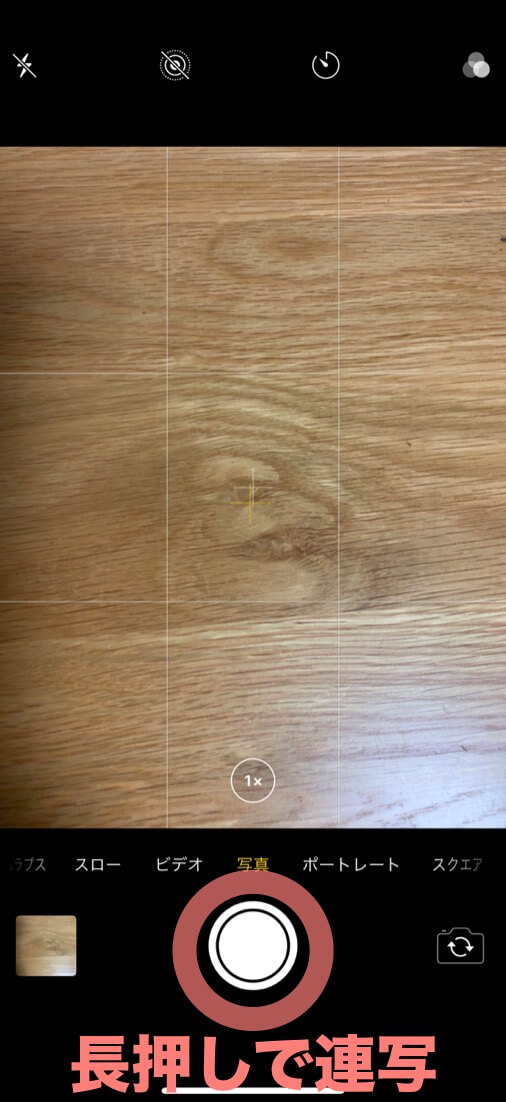
iPhoneはシャッターボタンを長押しするとバーストモード(連写モード)になっていました。
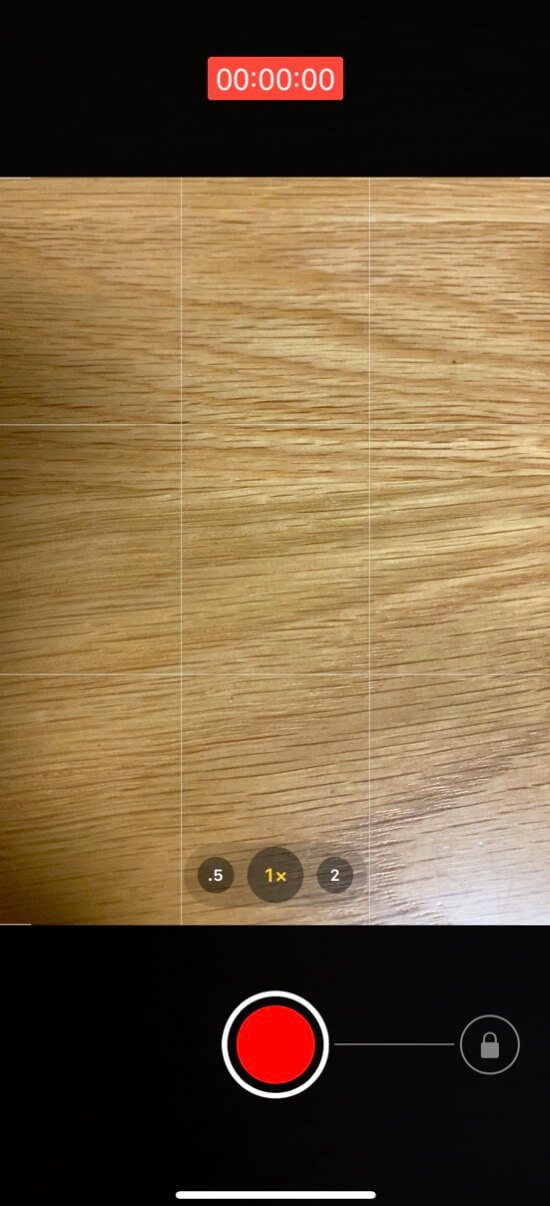
ちなみに長押ししたまま右にスライドすると動画撮影状態が固定されます。
動画を全く撮らないという方は、シャッターボタンを長押しでバーストモードになる方が良いかもしれませんが、個人的にはすぐに動画が撮れる機能は便利だなと思っています。
スマホは常に持っているカメラなので、シャッターチャンスに強いです。
ロック画面を解除しなくてもカメラは起動することができます。
自分の身を守ることにも繋がるので、証拠として残せる動画を素早く撮れるのは昨今の事情を考慮したのかなとも感じます。
ぜひ参考にしてください。
これまでのiPhoneとのカメラアプリの違い
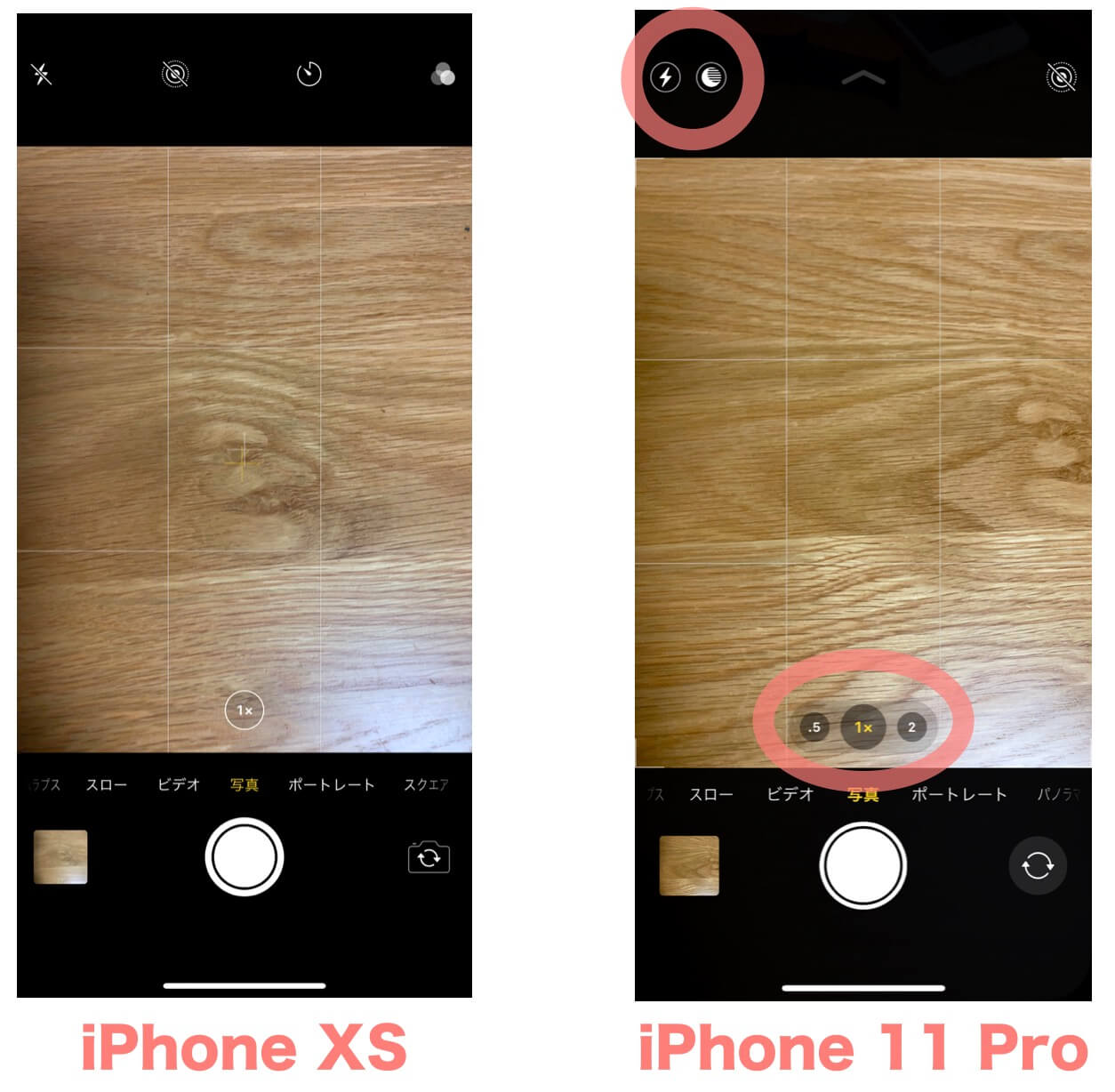
iPhone XSのカメラ画面と比べると違いがよくわかるのですが、
iPhone 11シリーズ以降は「ナイトモード」や「超広角カメラ」が追加されている為、カメラの画面配置が変わっています。
特にナイトモードは今までのiPhoneには無い機能なので、使い方をチェックしておくのがおすすめです。
ナイトモードの使用方法
ナイトモードは光量が少ない場所で、iPhoneが必要だと判断すればナイトモードボタンが使用できるようになります。
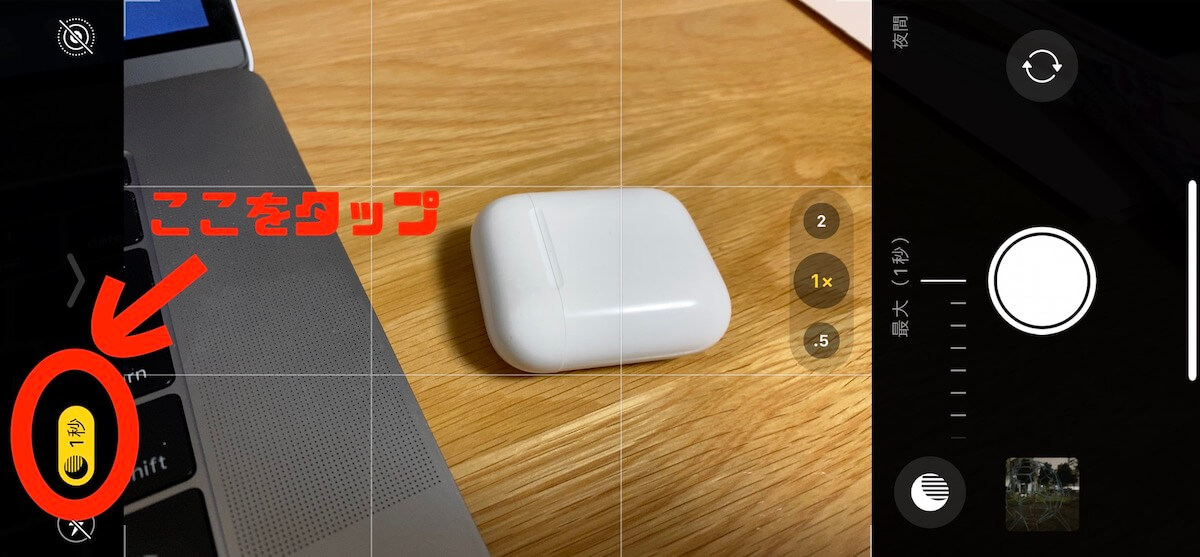
ナイトモードが必要と判断されれば、赤丸部分が黄色になります。
この黄色くなったボタンがナイトモードボタンです。
ここをタップするとiPhoneが自動的に必要な秒数を設定し、ナイトモードで撮影が可能。
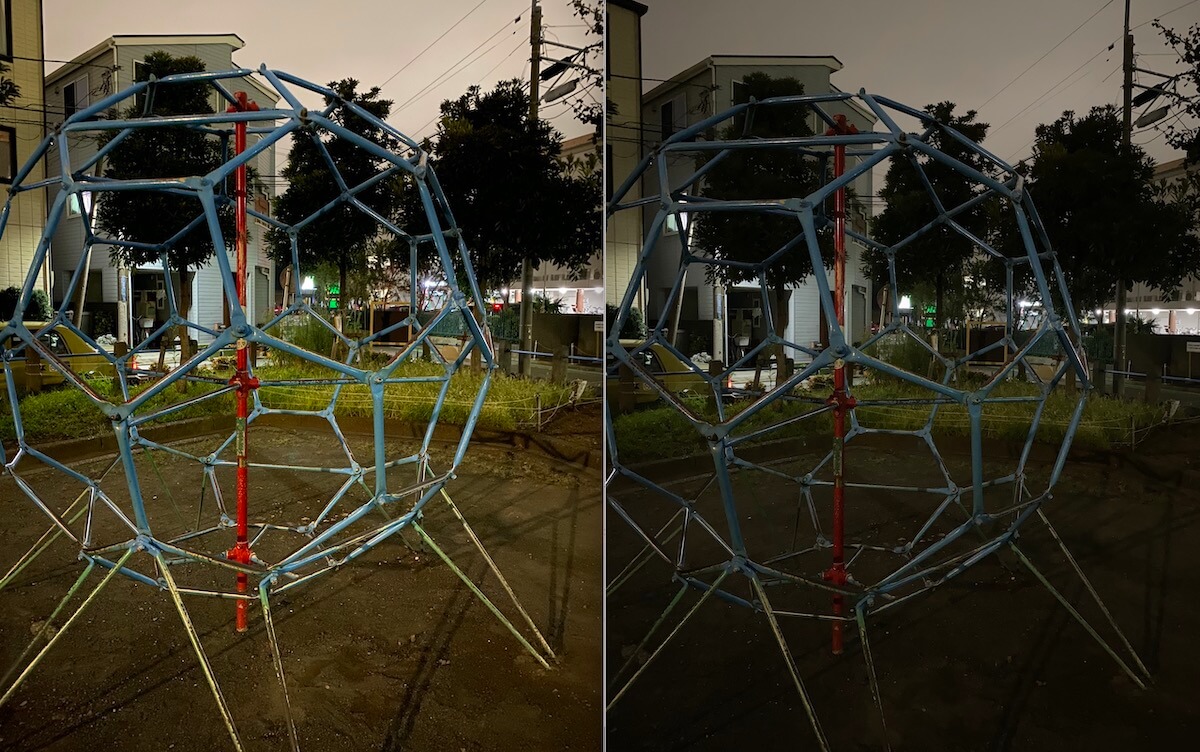
比較するとこんな感じです。
左の写真がナイトモードで撮影、右がナイトモード無しで撮った写真です。
肉眼で見た感じだと右が近いですが、ナイトモードを利用すると明るく明瞭感のある写真を撮ることができます。
細かい設定はここをタップ
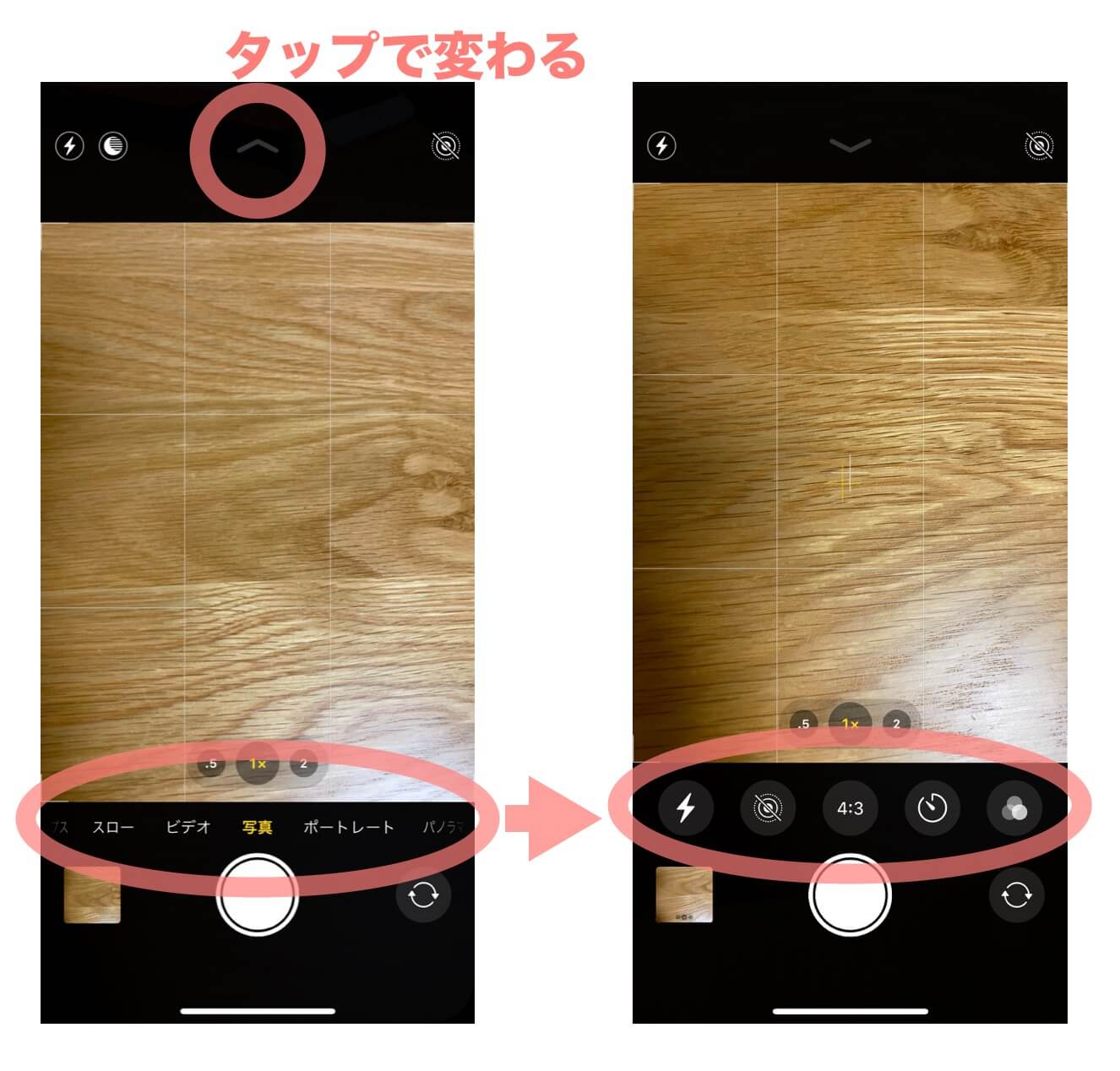
iPhone 11シリーズでは上の三角ボタンを押すことで詳細な設定ボタンを引き出すことができます。
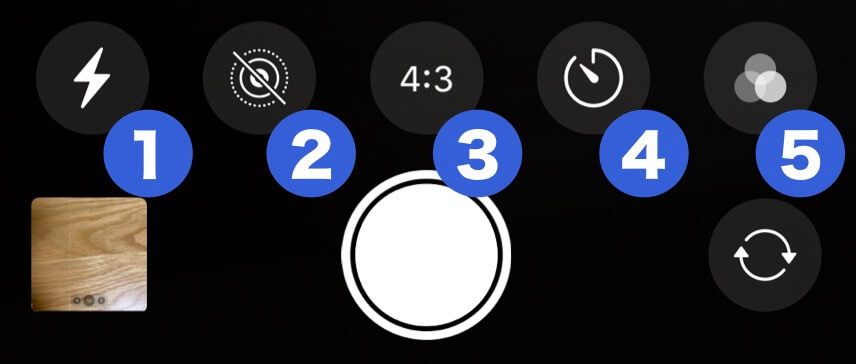
各種設定ボタン
- フラッシュの自動・オン・オフの設定
- Liveの自動・オン・オフの設定
- 撮影する画像の比率設定
- セルフタイマーの設定
- 色味の設定
iPhoneはシンプルですが該当するボタンを押すことによって様々な機能を呼び出すことが可能です!
色々触ってみると新たな発見があるので是非試してみてください。
例えば、シンプルな電卓もiPhoneを横向きにすると高機能な関数電卓に進化します!

まとめ

iPhone 15シリーズ、14シリーズ、13シリーズ、12シリーズ、11シリーズとiPhone SEで連写をする方法を紹介しました。
今まではシャッターボタンの長押しでできたいたので、操作方法が変わると困惑しますよね。
iPhone 15・14・13・12・11とiPhone SEのシャッターボタン長押しは「Quick Take」という動画撮影機能になっています。
そして連写はシャッターボタンを左にスワイプです!
是非参考にしてください!
 iPhone 14と13の違いを比較!どちらを買うべきかスペック・機能・価格を比較
iPhone 14と13の違いを比較!どちらを買うべきかスペック・機能・価格を比較
 iPhone 14とiPhone 14 Proの違いを比較!どちらを買うのがおすすめかを解説
iPhone 14とiPhone 14 Proの違いを比較!どちらを買うのがおすすめかを解説
 iPhoneのカメラ性能を比較!各モデルのカメラ性能と機能の違いを解説
iPhoneのカメラ性能を比較!各モデルのカメラ性能と機能の違いを解説
 iPhone SE 3とiPhone 13の違いを比較!選ぶならどちらがおすすめ?
iPhone SE 3とiPhone 13の違いを比較!選ぶならどちらがおすすめ?
iPhone SE 3とiPhone SE 2の比較はこちら
 iPhone SE 3とiPhone SE 2の違いを比較!どう進化?買い替えるべき?
iPhone SE 3とiPhone SE 2の違いを比較!どう進化?買い替えるべき?
iPhone 13とiPhone 13 Proの比較はこちら
 iPhone 13とiPhone 13 Proの違いを比較!どっちがおすすめかを徹底解説
iPhone 13とiPhone 13 Proの違いを比較!どっちがおすすめかを徹底解説
 【カメラ】iPhone 11 Proとミラーレス一眼を比較!実際に撮った写真の差は?
【カメラ】iPhone 11 Proとミラーレス一眼を比較!実際に撮った写真の差は?
iPhone SEのレビュー記事はこちら
 iPhone SE(第2世代)レビュー!自腹購入でわかった評価・デメリット・口コミを解説
iPhone SE(第2世代)レビュー!自腹購入でわかった評価・デメリット・口コミを解説
iPhoneのおすすめと比較はこちら
 【2025年最新】iPhoneを買うならどれ?おすすめ機種の選び方と違いを比較
【2025年最新】iPhoneを買うならどれ?おすすめ機種の選び方と違いを比較

