この記事には広告を含む場合があります。
記事内で紹介する商品を購入することで、当サイトに売り上げの一部が還元されることがあります。
MacとWindowsを使い分けている場合に気になるのが、キーボードをどうするかですよね。
基本的にMacでWindowsのキーボードを使うことはできますが、若干キーが違っていたり、その通りに使えない場合もあります。
この記事ではMacでWindowsのキーボードを便利に使う方法と、Windowsキーボードを使うメリット・デメリットについて紹介します。
MacでWindows用のキーボードを使いたいと思っている方はぜひ参考にしてください。
MacでWindowsキーボードを使うメリット

まずはMacでWindows用のキーボードを使うメリットについて紹介します。
僕はMac一筋でしたが、Windowsパソコンも使うようになったので、MacでもWindows用キーボードを使っています。
実際に使って感じたメリットをまとめます。
キーボードの置き場所を考えなくて良い
まず大前提としては、Macで使うならMac用キーボードを使う方が絶対に良いです。
しかし、同じ机にキーボードが2つある状態はどうしても不便。
と言うことでWindowsキーボードを使うメリットは、共用することでキーボードの置き場所に困らないことです。
MacにはMac専用のキーボードを使う方が快適に使えますが、置き場所を考えるストレスを天秤に掛けると共用するのが良いと思います。

机にキーボードを2つ置くなら共用するのがおすすめです。
Windowsキーボードの方が種類が多い
Mac用のキーボードは種類が少ないです。
また今まではApple純正のキーボードしか使っていなかったので、全く気にしていませんでしたが、他のキーボードを使うとApple純正のMagic Keyboardは薄くて打ちにくいことがわかりました。
Windows用のキーボードだと、ゲーミング用のキーボードを含めてかなりの種類があり、自分の欲しいキーボードを使うことができます。
- Windowsキーボードは種類が多い
- 価格が比較的安い
- 様々な機能を持つキーボードを選べる

キーボードによって打ちやすさが全然違うことに驚きました。
ちなみに僕が使っているキーボードは「ロジークルのG913」です。
ゲーミング用のキーボードですが、打ちやすさとボタン一つでMacとWindowsを切り替えられるのが便利です。
MacでWindowsキーボードを使うデメリット

続いてMacでWindowsのキーボードを使うデメリットを紹介します。
デメリットは一つでキーボードの配列の違いです。
- キーボード配列が違うので慣れが必要
- 音量操作などMacのキーボードでしか使えない機能がある
- キーボードの表記が違う
MacとWindowsのキーボードは見た目はほぼ同じですが、微妙に配列や効果が異なります。
その為、Mac用のキーボードで慣れていると「あれ?これ使えない」みたいなことが起こります。

普通の文字入力であればそのまま打てますが、音量操作、画面輝度操作、コマンド、文字の切替などが異なる操作です。

配列や効果が違って困るキーを赤枠で囲ってみました。
ほとんど問題なく使えるとは言っても、キーボードは仕事をする上でかなり大事な手足のような物なので、少しの違いは大きな欠点となります。
しかし、これから紹介する便利に使う方法を行えばWindowsのキーボードでも快適に使えるようになるので、ぜひ参考にしてください。
MacでWindowsキーボードを便利に使う方法
MacでWindowsのキーボードを便利に使う方法を紹介します。
キーカスタマイズを行う
Macに「Karabinar-Elements」というソフトをダウンロードして、キーカスタマイズを行うことでWindowsのキーボードをMacのキーボード同様の使い方ができるようになります。
MacとWindowsでは重要なキーの大きさが微妙に異なりますが、配置さえ同じであれば慣れます。
僕も最初はMacでWindowsのキーボードを使うのはかなり無理があると感じていましたが、キーカスタマイズを行なった後は普通に違和感なく使えています。
むしろ、キーボードの打ちやすさの違いで、ペラペラのApple純正キーボードには戻れません。

Karabinar-Elementsの使い方を紹介していきます。
Karabinar-Elementsの使い方
使い方は簡単でアプリを開いて自分好みにキーカスタマイズをするだけです。
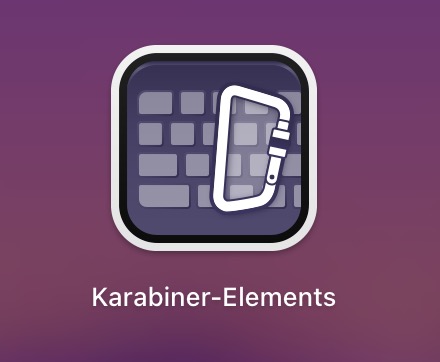
公式サイトで「Karabinar-Elements」をダウンロードとしてMacにインストールします。
セキュリティ設定でアプリの実行許可「Apple Storeと確認済みの開発元からのアプリを許可」をONにします。
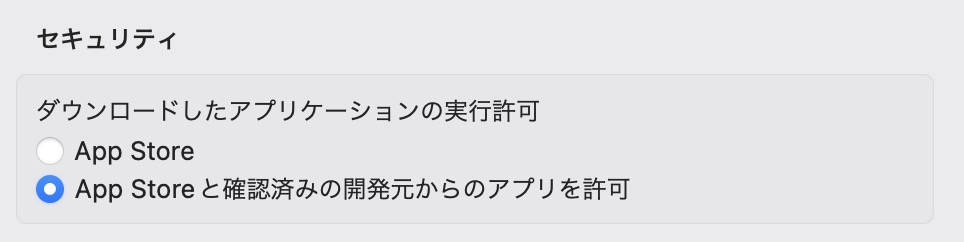
Karabinar-Elementsを開くと自分が接続されているデバイスが表示されるので、キーカスタマイズを行うキーボードを選択します。
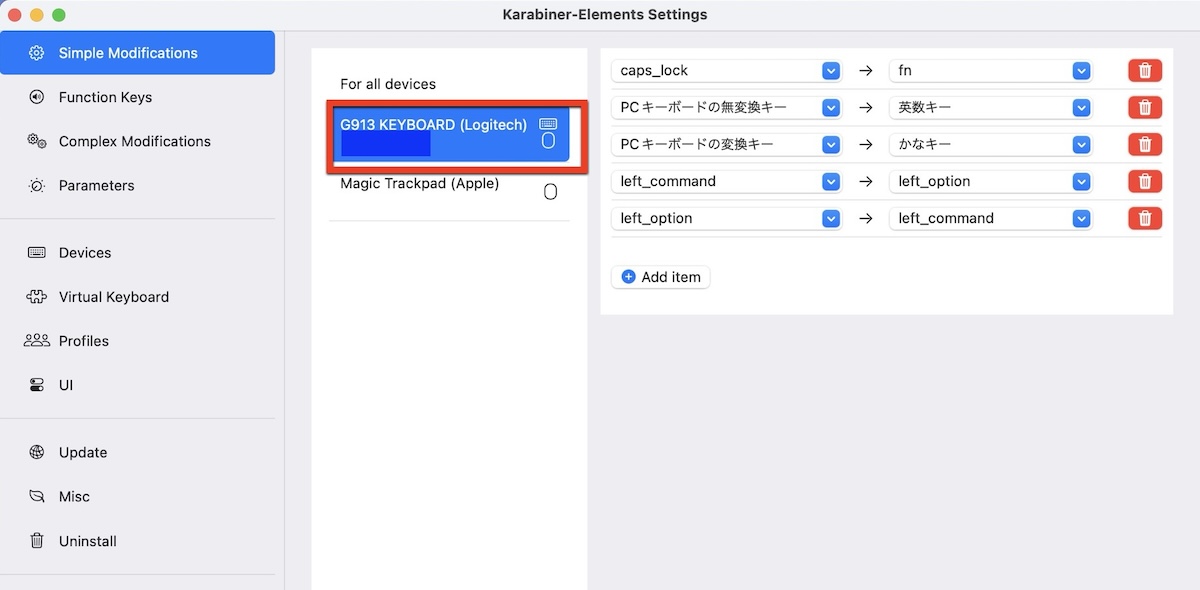
表示されている「+Add item」を押すと変更するキーと変更後のキーを選択で選べるようになります。
このカスタマイズは自分好みに決めて良いですが、僕はMacキーボードの配置と同じになるように設定しました。
また、Macでよく使うfnキーはほとんど使うことがない「caps_lock」に割り当てました。
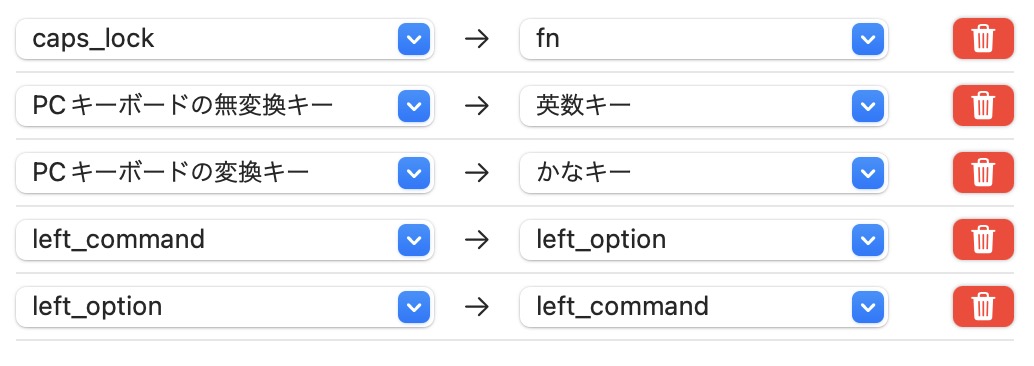
ファンクションキーの設定も行うことができます。
音量調整や画面の明るさ調整をファンクションキーでできるように割り当てました。
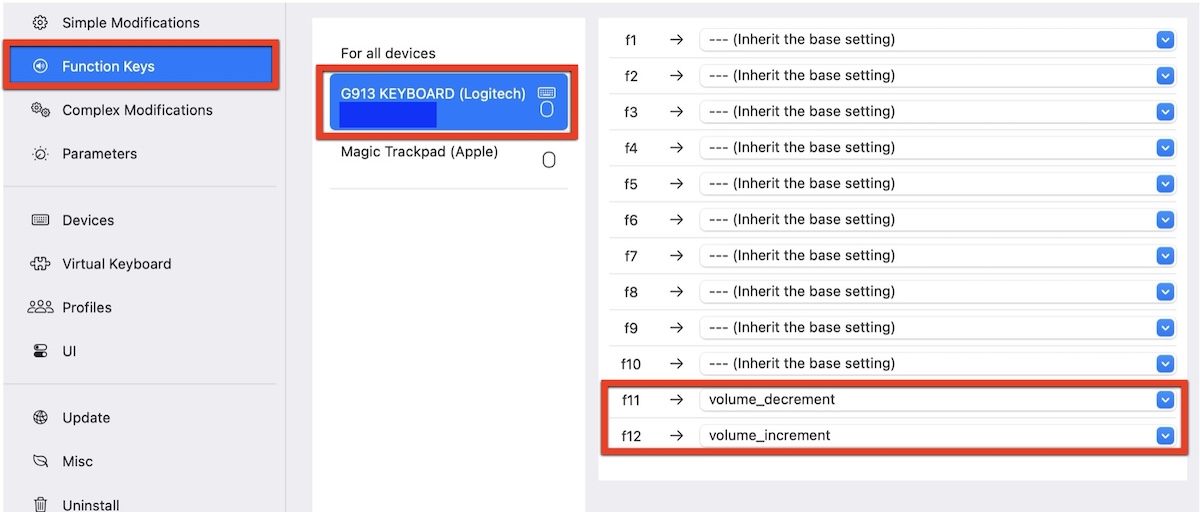
以上の使い方でMacでWindowsキーボードをMac用キーボードと同じように使えるようになります。
ソフトをずっと使うことになるので、多少メモリは消費すると思いますが、使っていて遅いと感じたりすることはありません。
ちなみにアクティビティモニタで確認すると使用メモリは32.6MB程なので、動作の重さが心配な方も心配は不要です。
キーボードはApple純正以外がおすすめ
この記事ではMacでWindowsキーボードを便利に使う方法とメリット・デメリットについて紹介しました。
僕自身はMacを買ってからずっとApple純正キーボードを使っており、Apple純正以外のキーボードを使うことは全く考えていませんでした。
しかし、Windowsのパソコンを買うのをきっかけに「ロジークルのG913」を購入。

Apple純正のMagic Keyboardと比べると厚みが2倍ぐらいありますが、ここまで打ちやすさに違いがあるとは思いもしませんでした。
厚みのあるキーボードは勝手に打つのが重たく遅いと思っていましたが、めちゃくちゃ軽やかに打つことが可能。
慣れると打ち間違えが少なくなるだけでなく、厚さがあるのでキーボードの下にトラックパッドを配置するスタイルにもよく合います。
特にブログを書くときはかなり文字数を打つことになるので、キーボードは本当に良い物を使うのが良いです!
WindowsのキーボードでもMacで快適に使うことができるので、よろしければ参考にしてください。
以上。「MacでWindowsキーボードを便利に使う方法とメリット・デメリットまとめ」でした。
 Mac愛用のゲーム初心者がゲーミングPCを買って思ったこと
Mac愛用のゲーム初心者がゲーミングPCを買って思ったこと
 Macでゲームは無理?MacユーザーがゲーミングPCの購入を検討する理由
Macでゲームは無理?MacユーザーがゲーミングPCの購入を検討する理由
 ゲーミングPCは買うべき?購入を迷う理由と背中を押す考え方を紹介
ゲーミングPCは買うべき?購入を迷う理由と背中を押す考え方を紹介 

