この記事には広告を含む場合があります。
記事内で紹介する商品を購入することで、当サイトに売り上げの一部が還元されることがあります。
こんにちは!この記事にお越しいただきありがとうございます。
私は長らくWindowsを使っていましたが、Macのおしゃれなデザイン、OSの快適性に目を惹かれMacユーザーとなりました。
Macユーザーになって今ではかなり使えこなせるようになっていますが、前評判通り操作性の良さなどMacは慣れるとかなり快適です!
今回は初めてMacを購入して戸惑ったことを紹介します。
これからMacの購入を考えている方や、Macを買ったばかりの方は参考になると思いますので、ぜひチェックしてみてください!
初めてのMacで戸惑ったこと
今でこそバリバリのMacユーザーですが、Macで戸惑ったことをまとめていきます。
日付の設定方法
最初は表示される日付の設定すら戸惑いました。
時計の設定方法は以下の通りです。
デスクトップ右上の時計をクリックします
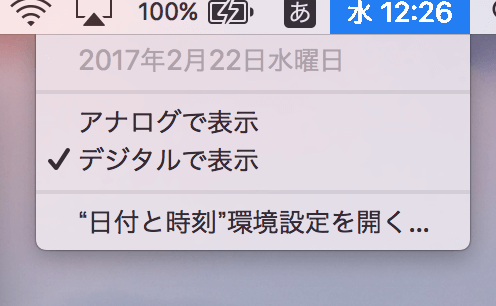
日付と時刻環境設定を開くをクリックします
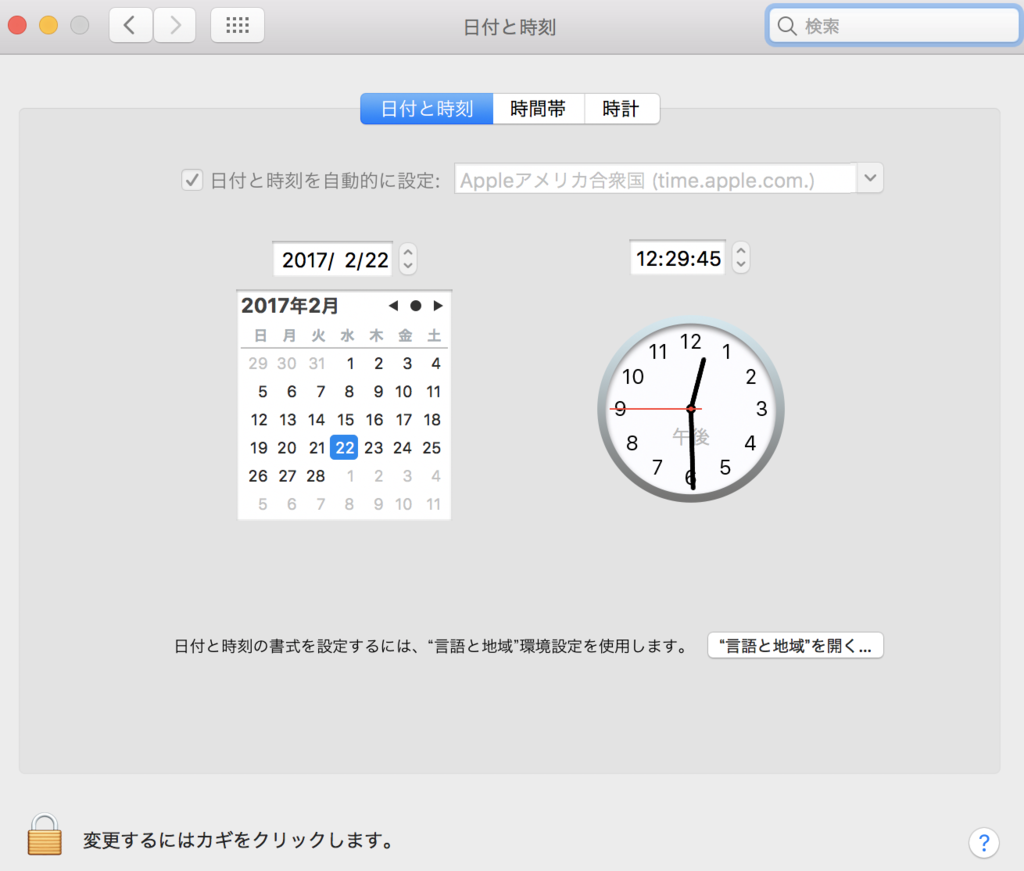
スッキリしすぎたデスクトップ

基本的にMacのデスクトップには何もありません!
Windowsはデスクトップにソフトのショートカットなどを置いていましたが、Macではそのような使い方はしません。Macのデスクトップにソフトは置けないようになっています。(ファイルなどは置ける)
よく使うソフトはDockに置きましょう!
予測変換が自動でされる
Macでは予測変換が自動でされます!
例えばWindowsで変換をする時はスペースを押していましたよね。
Macではスペースを押す前に変換されます。
違った変換がされればスペースを押せば良いだけなのですが、最初はとても使いにくかったです。
今はこれが当たり前になっていて、逆にWindowsがすごく手間だなと感じます。便利でテンポよく文字を打つことができるので文字を多く打つ方はMacが最適です。
こういうところもMacの方が慣れれば便利ということですね!!
使用中アプリの終了の仕方
Windowsとの違いで定番の項目でもありますがWindowsとMacではソフトの終了の仕方が違います。
Windowsでソフトを終了させる時は右上の✖を押していましたが、Macでは違います。Macでも左上に✖︎のボタンがありますが、これは表示を消すだけでアプリ自体は起動された状態です。
- 終了させるアプリを画面の1番前に表示させる
- command⌘ + Qを押す
以上です。慣れれば簡単でこっちの方が便利です。
ファンクションキーの使い方
Macではそのままファンクションキーを押しても使用できません!
MacはWindowsとは違い、普通にファンクションキーを押しただけでは使えないんです!
これは正直不便ですね。

ファンクションキーを使用するには右下のfnキーを押しながらファンクションキーを押すことで使用できます。
「F1」や「F2」を通常のファクションキーとして使用する方法
「F1」や「F2」などのファンクションキーは音量や画面の調整などに割り当てられているため、そのままでは通常のファンクションキーとして使用することができません。
キーボード右下の『fn』キーを押しながらだと使えるので、ファンクションキーは音量や画面の明るさに割り当てていた方が便利ですが、ファンクションキーを多用する方にとっては不便ですよね。
ファンクションキーを通常のファンクションキーとして使用する方法は以下の通りです。
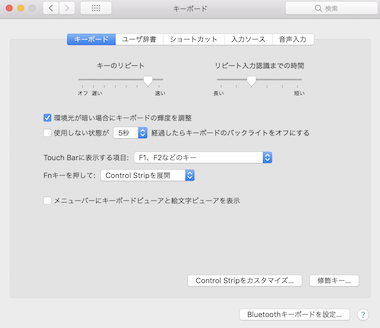
メッセージで改行する方法
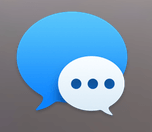
Macでの楽しみの一つにiPhoneとメッセージができるとういうのがありました。しかし、改行をしようとEnterを押すと送信されてしまし戸惑いました。

改行の方法はキーボート左下のoptionを押しながらenterを押すことで改行出来ます。
デバイスの取り外し方
外付けHDD等のデバイスを取りはず時の操作がわかりませんでした。
Windowsでは右下をクリックして安全に取り外すみたいなボタンがありましたが、Macではどうするのかなと思い戸惑いました。
マックの外部デバイス取り外しはかなりシンプルかつ簡単です!
デバイスのアイコンをゴミ箱に持っていくと、ゴミ箱がデバイスを取り外すアイコンに変わるので、そのままアイコンを持っていくことで取り外しを行えます。
シンプルな操作でとても便利です!!
全てのウィンドウを『最小化』する方法
ネットサーフィンや、写真の編集中にデスクトップにたくさんのウィンドウがあれば邪魔にまります。そんな時に全てのウィンドウを一旦最小化させることができます。
command⌘ + Q + H + M
このキーを同時に押すと全てのウィンドウを『最小化』することができます。
Windowsとのショートカットキーの違い

Windowsと異なる『ショートカットキー』についても紹介します。
右クリック
Macはマウスが無くてもトラックパッドで快適に操作することができます。むしろマウスよりトラックパッドの方が使いやすく、私はMacユーザーになってからマウスを使用しなくなりました。
そんなMacの右クリックについてですが主な方法はふた通りあります。
- [control]キー + クリック
- トラックパッドを2本の指でクリック
以上のふたパターンがあります。圧倒的にトラックパッドで指2本でクリックするのが簡単です。
コピー
基本的にWindowsの[Ctrl]キーはMacでは[command]キーに当たります。
Windows
[Ctrl]+[C]
Mac
[command]+[C]
貼り付けも同様に[C]を[V]に置き換えるだけです。
backspaceキー
【Windows】[BackSpace]キー → 【Mac】[delete]キー
間違いやすいですが、WindowsのbackspaceキーはMacでは[delete]です。
入力文字切替
Macの入力文字切り替えはかなり便利です!
日本語入力と英字入力の切り替えは、Windowsでは[半角/全角]キーだが、Macでは[英数]キー/[かな]キーを押して切り替えます。この2つのキーはそれぞれ独立しており、場所もスペースの隣という絶好の配置です!
【Windows】[半角/全角] キー→ 【Mac】[英数]キー/[かな]キーまたは[command]キー+[space]キー
まとめ
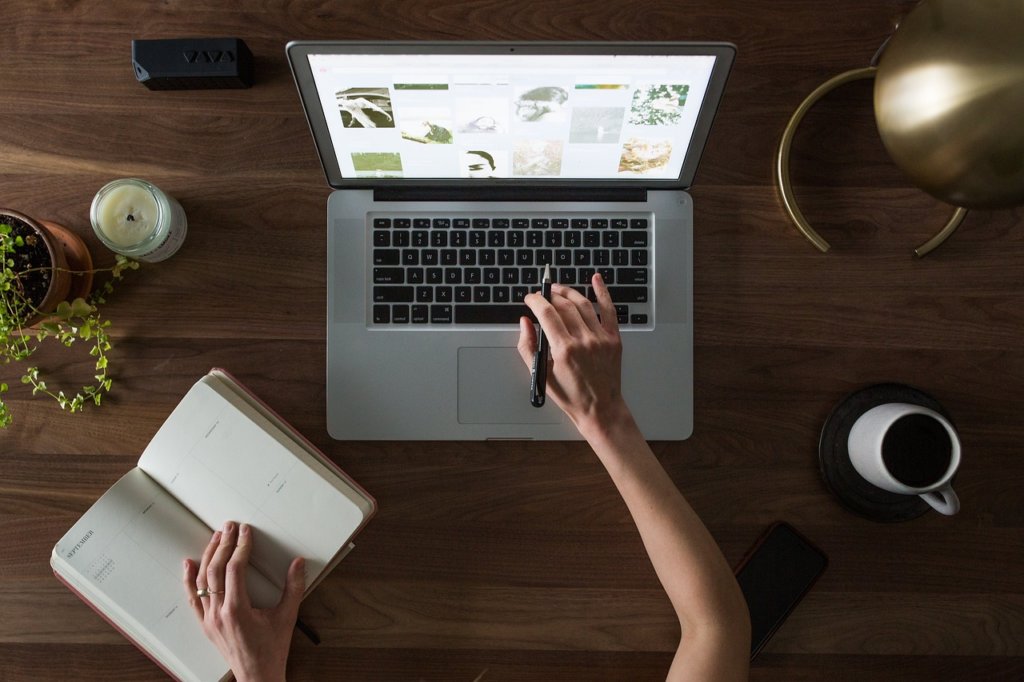
Macを購入して初めに戸惑ったことを紹介しました!普通は直感的に操作することができるのですが、OSが変わってしまうので多少の慣れの問題はあると思います。
しかし一度慣れてしまうとMacはかなり便利です!
ぜひMacの購入を考えている方は参考にしてください!
以上。最後までお読みいただきありがとうございました。
Macのおすすめ記事はこちら!
 【2024年最新】MacBookの選び方!必要なスペックと比較・おすすめはどれか!?
【2024年最新】MacBookの選び方!必要なスペックと比較・おすすめはどれか!?
 カメラ好きがMacを選ぶ5つの理由|クリエイターとMacは最高のコンビ
カメラ好きがMacを選ぶ5つの理由|クリエイターとMacは最高のコンビ
 MacBook AirとMacBook Proはどっちが良い?違いを比較しておすすめを紹介
MacBook AirとMacBook Proはどっちが良い?違いを比較しておすすめを紹介
 全モデルからおすすめのMacを紹介!ノート型とデスクトップ型を合わせて比較
全モデルからおすすめのMacを紹介!ノート型とデスクトップ型を合わせて比較



初めまして!
今までWindowsを使っていて、近々Macに買い替えようか迷っていましたが、こちらのブログを拝見してMacにすることに決めました!
とても参考になりました^^
初めまして!コメントありがとうございます。
お役に立ててよかったです。
僕自身も最初は迷いましたがMacにして本当に良かったと感じています。Macは便利な機能が初めから備わっていたり、トラックパッドが最高に使いやすいです。
きっと満足できる選択だと思います。