この記事には広告を含む場合があります。
記事内で紹介する商品を購入することで、当サイトに売り上げの一部が還元されることがあります。
こんにちは!この記事にお越しいただきありがとうございます。
操作が簡単なことで評価されているiPhoneですが、実はさらに便利に使用できる機能や小技がたくさんあります!
普段から使っている方も多いと思いますが、意外と知らないテクニックも多いはず。
この記事ではiPhoneユーザー必見の便利な裏ワザ的機能をまとめて紹介します。
iPhoneを使っている方はぜひチェックしてみてください!
iPhoneのキーワード入力の便利技
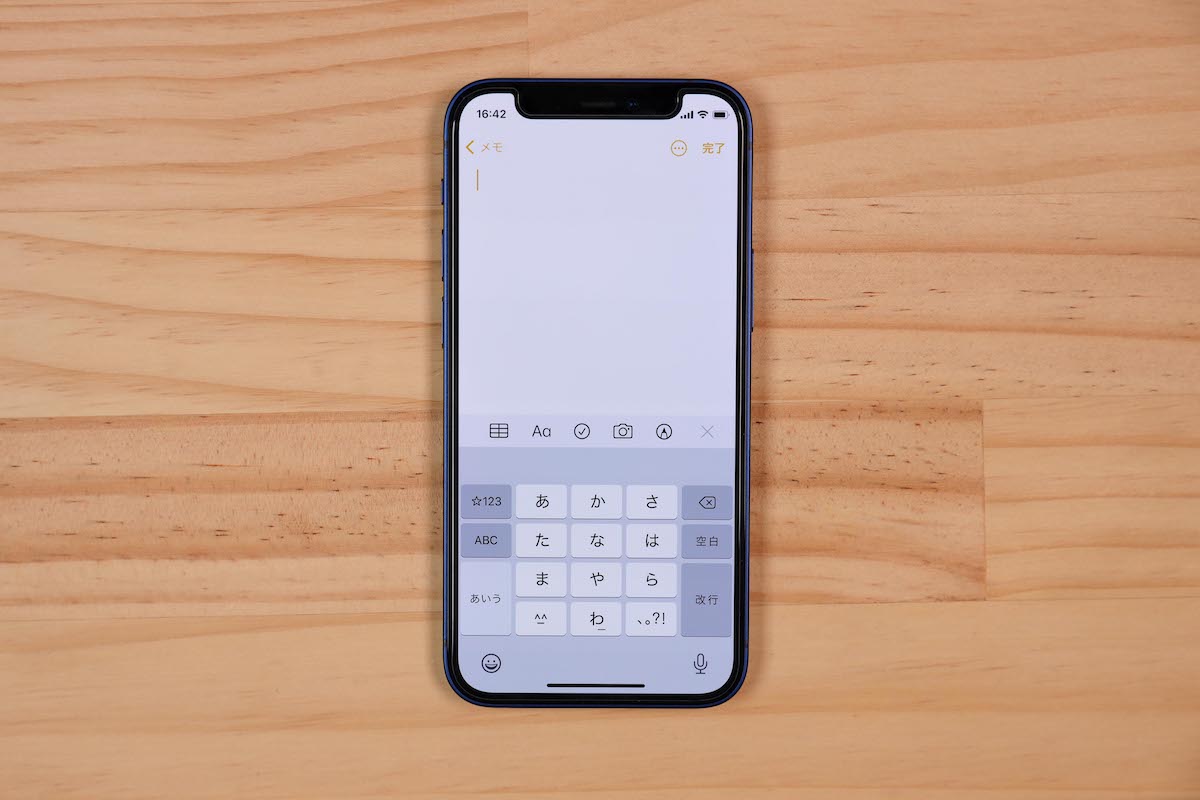
まずはキーボード入力に関する便利技を紹介していきます。
文字入力は毎日していると思うので、便利技を知っておいては損はありません。
ぜひ参考にしてください。
入力ミスの取り消しと入力方法
まずは文字入力をミスした時に一文まるまる取り消す方法からです。
文字の入力中に入力ミスで入力した文字を消したい時には、iPhoneを振ってください。
「取り消す−入力」の画面が出てきて、「取り消す」を押すと最後に入力した文が消えます。
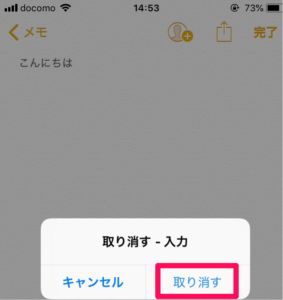
間違って消してしまったときには、もう1度iPhoneを振ってください。
「取り消す−入力」の画面が出てくるので、「やり直す−入力」を押すと取り消ししていた文が戻ります。
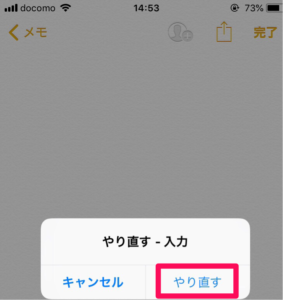
また、この機能は不要だ!と思う方はオフにできます。(iOS9以降)
設定→「一般」→「アクセシビリティ」→「シェイクでの取り消し」→オフにしてください。
オフにすると振っても「取り消す−入力」の画面が出なくなります。
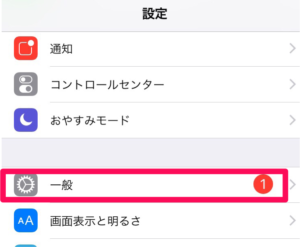
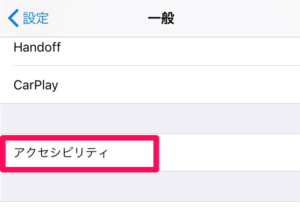
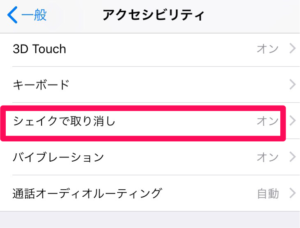
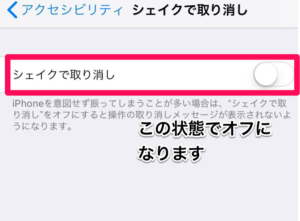
カーソルを直感的に移動する方法
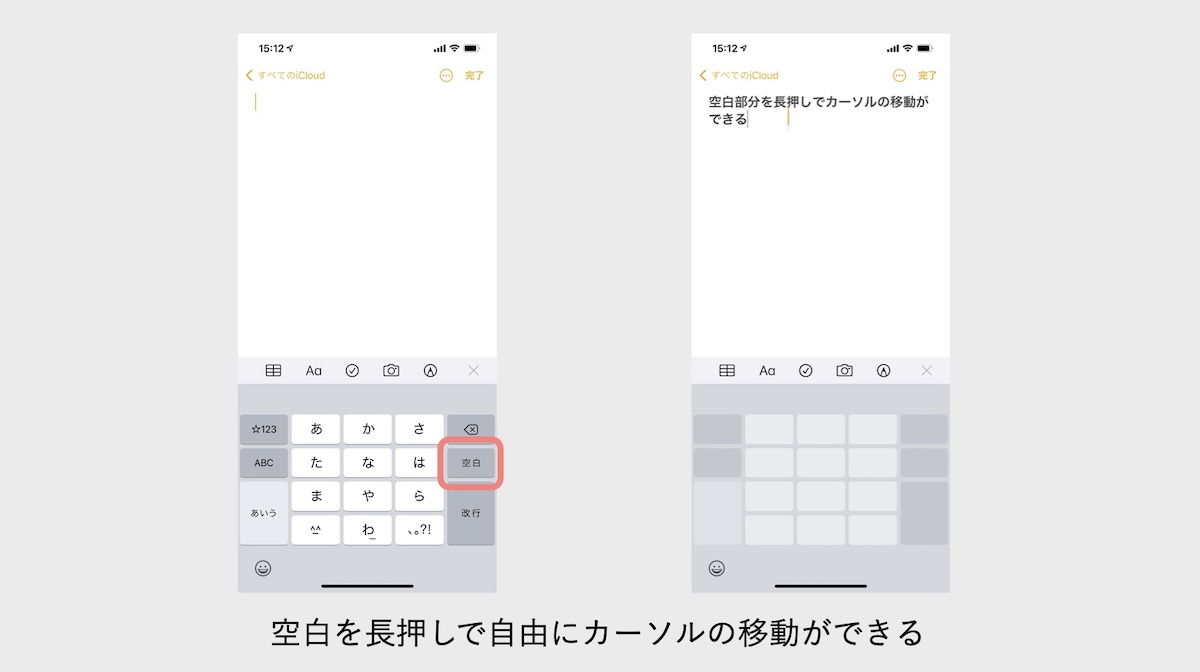
文字を間違えた時などにカーソルを簡単に移動できれば便利ですよね。
iPhoneは空白を長押しすることで自由にカーソルを移動させることができます。
意外と知られていませんが、かなり便利なので試してみてください!
カギ括弧をすぐに表示させる方法
カギ括弧を簡単に入力する方法もあります。
よく使用するカギ括弧「」ですが日本語のかな入力をしていると、入力切替をして、カギ括弧を選択している方が多いかと思います。
実は日本語のかな入力のままでもカギ括弧の表示ができます。
表示させる方法は『や』 を長押しすると左側と右側に「」が表示されます
あとは指を動かし選択してください。
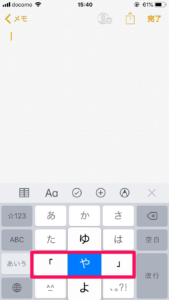
長い文を一瞬で入力する方法
アドレスなど長い文を打つのは面倒ですよね。
登録した文字を一瞬に入力する方法を紹介します。
よく使う文章を登録しておくと、毎回文書を入力しなくても簡単に入力できます!
変換に面倒な漢字や、メールアドレスを登録しておくのが便利なのでおすすめです。
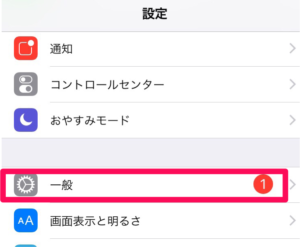
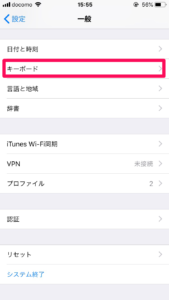
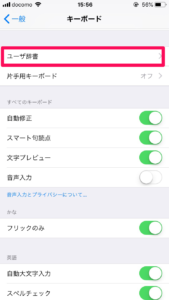
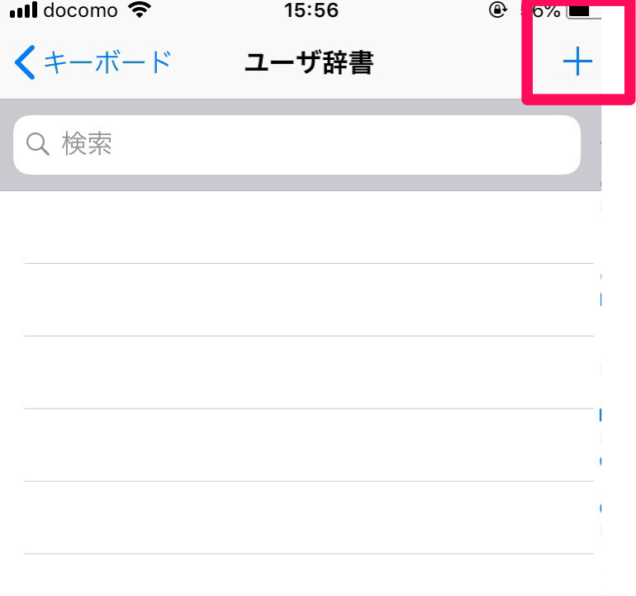
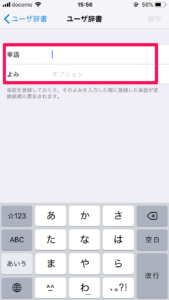
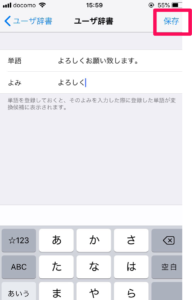
- 単語:よく使う文章
- よみ:文章を予測変換で出すための文字
iPhoneの文字変換はカスタマイズできる?自分で単語と読みを登録する方法【ユーザ辞書】
 iPhoneの文字変換はカスタマイズできる?自分で単語と読みを登録する方法【ユーザ辞書】
iPhoneの文字変換はカスタマイズできる?自分で単語と読みを登録する方法【ユーザ辞書】
アルファベットを大文字で固定する方法
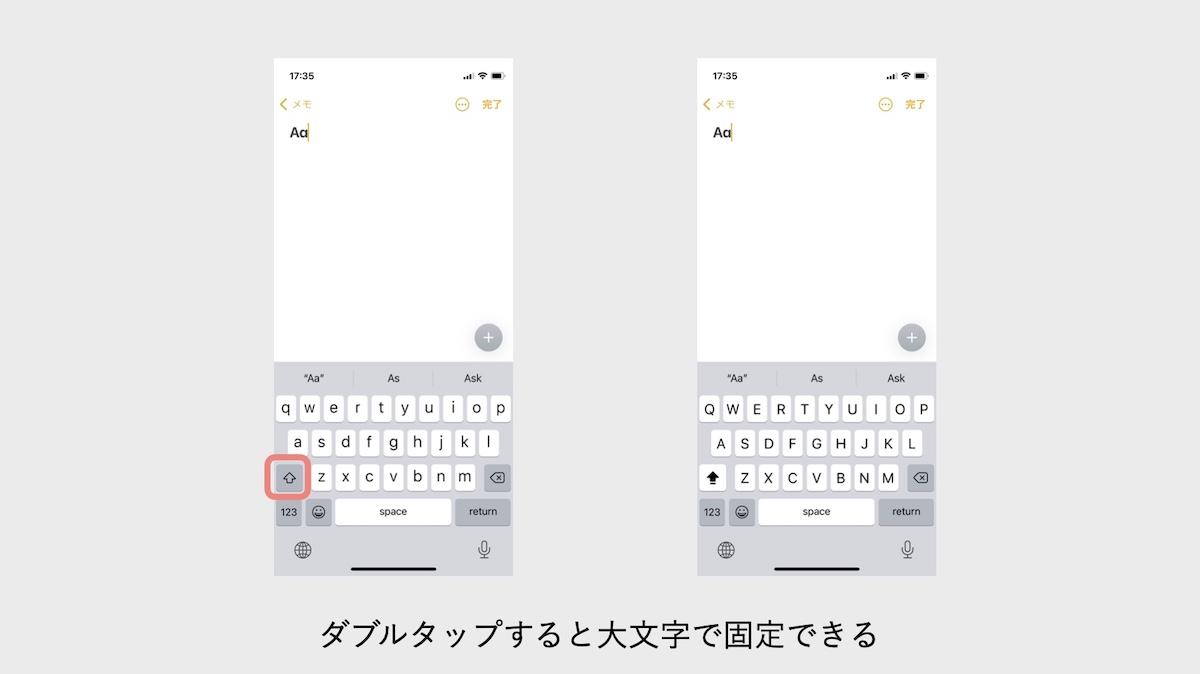
アルファベットを入力する時に大文字で固定したい場合もありますよね。
そんな時は↑を入力すると大文字に切り替わりますが、ダブルタップすると大文字で固定できるようになります。
大文字で固定したい時はダブルタップを覚えておくと便利なので参考にしてください!
一瞬で画面の一番上に戻る方法
メールやWeb上で文章を読んでいる際、最後まで読んで一番上にもどりたいときに、
スクロールして一番上まで戻るのは結構面倒ですよね。
そんなときにおすすめの機能がこの機能です。
iPhone画面上に表示されている時計をポンと押してください。それだけで一瞬にして画面の一番上まで戻ります。
App Storeやメモでも使用できます。
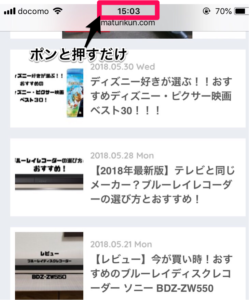
画面録画のマイクをONにする方法
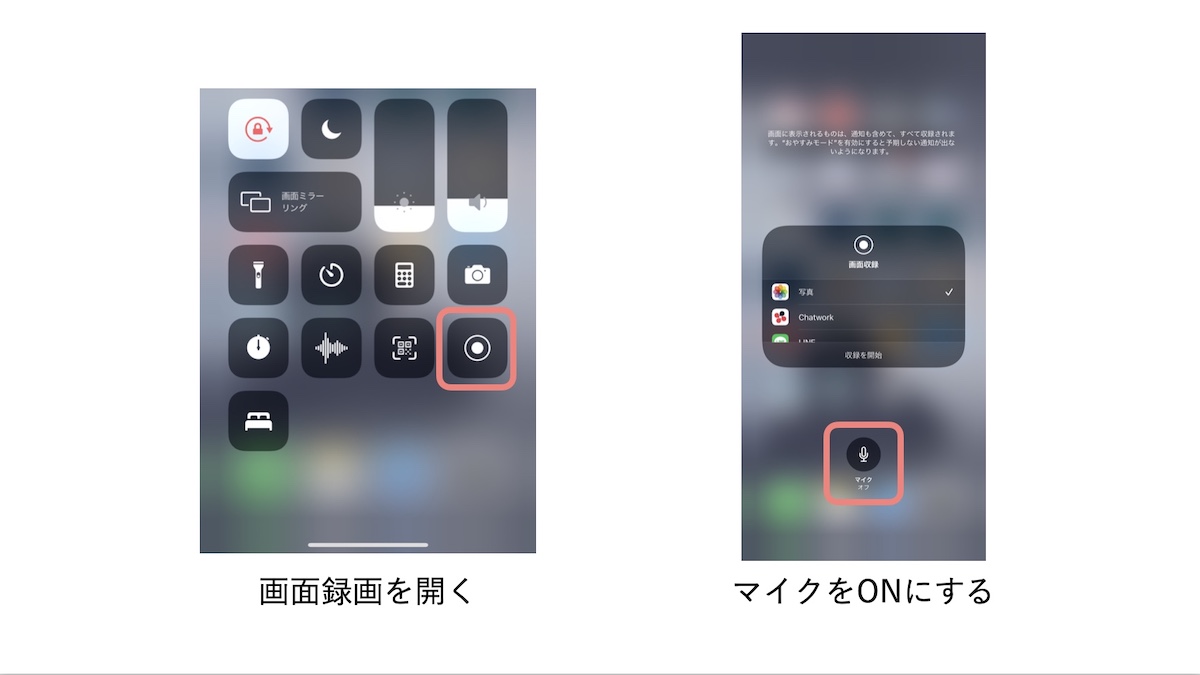
音付きの画面録画を簡単に撮ることもできます。
コントロールセンターを開いて、画面録画を長押しすると、マイクをON・OFFする画面が出てきます。
マイクをONにすると画面録画をしながら、音声を録音できるので解説などを入れたい場合に便利です。
電話の着信音を瞬時に消す方法
会議中など電話に出れず、音が鳴ると周りに迷惑をかけてしまうことがありますよね。
そんなときには「音量のボタン」または「電源のボタン」を押すと着信音とバイブもオフになります。
この状態では着信拒否になったのでは?と心配する方もいると思いますが安心してください。相手側にはそのまま呼出が続いています。
また、電源ボタンを2回押すと、すぐに留守番電話に転送されます。
電話をかけてきた相手側も待つ時間が減り便利な機能です。
Safariのタブを一括削除する方法
ページを閲覧していると、気づかないうちに大量のタブになっていて消すのが面倒と思ったことがあると思います。
通常ですと、Safariを開き四角が2つ重なったところを押すと、開いているタブがでできます。
そこで左上の「×」を押していきますが1つづつしか消えないので面倒です。
一括削除するには、まずSafariを開きます。
四角が2つ重なったところを長押しすると「すべての〇〇個のタブを閉じる」と表示が出るのでそこを押します。すると簡単にすべてのタブが消えます。
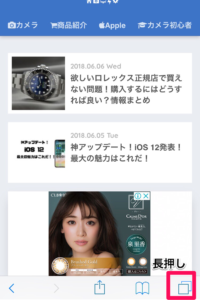
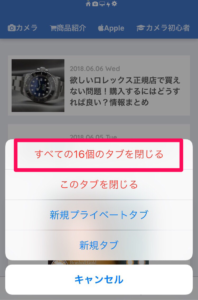
ブルーライトカットの方法
多くの方が寝る前にiPhoneを触っていると思いますが、寝ようと思っても寝れない、目がだるい…その原因はiPhoneのブルーライトかもしれません。
iPhoneにはブルーライトをカットする設定があります。簡単にできるのでぜひやってみて下さい。
開始・終了時間の設定
設定→画面表示と明るさ→Night Shift→時間指定オン→開始・終了時間を設定します。
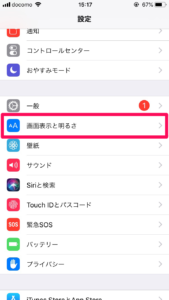
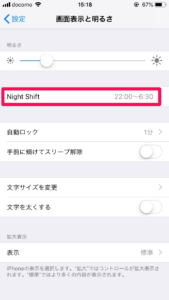
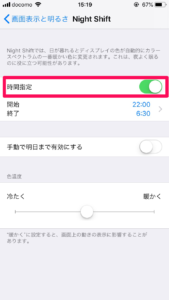
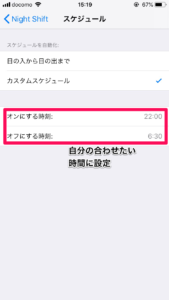
手動でのオン/オフ設定
設定→画面表示と明るさ→Night Shift→手動で明日まで有効にするをオンにします。
時間帯がバラバラの人でも簡単に使用できます。
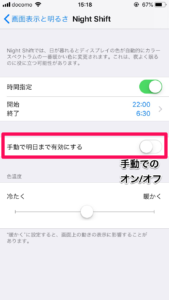
日の入り/日の出時間に合わせて設定
設定→プライバシー→位置情報サービスをオンに→システムサービス→時間帯の設定をオンにし一度戻ります。
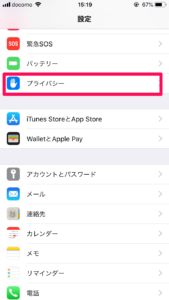
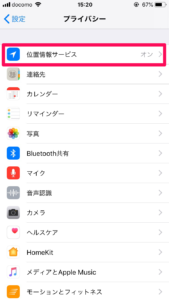
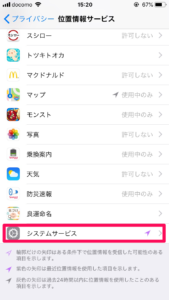
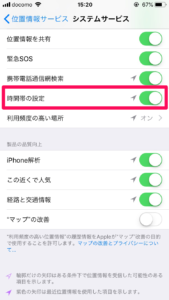
設定→画面表示と明るさ→Night Shift→時間指定オン→開始・終了→日の入りから日の出までにチェックを入れます。
寝る前だけではなく、日の入りで暗くなる時間帯から使いたい人にはおすすめの機能です。
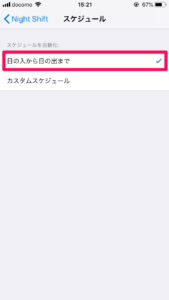
スクリーンショットを無音で撮る方法

スクリーンショット(スクショ)は電源ボタンとホームボタンを同時に押すと画面を撮ることができる便利な機能です。
しかし、撮ると「カシャ」と音がなってしまい、電車に乗っているときにスクショしていると、盗撮しているのかと勘違いされかねません。
そんなときには、サイレントモード(マナーモード)にすることで無音でスクショを撮ることができます。
バッテリーを長持ち!フェイスダウンモードの方法
フェイスダウンモードにするだけでバッテリーが長持ちします。
設定など面倒なことは1つもありません!
iPhoneを机などの上に置くときに画面を下に向けて置くだけです。
通知があっても画面が点灯しません。着信音やバイブはいつも通り鳴りますので、通知には気付くことができます。
LINEを既読を付けずに読む方法
相手のメッセージは読みたいけど、既読はつけたくないそんな時におすすめの機能です。
トークの画面から読みたいトークを軽くタップします。
指をはなすと既読をつけることなく読むことができ、元のトーク画面に戻ります。
※あまり強く押してしまうと画面が開いてしまい既読がついてしまいますので、注意が必要です。
(iPhone6s以降の機能になります。)
自分の居場所を相手に伝える方法
今の居場所を相手に伝えようと思っても、うまく伝わらないことって結構ありますよね。そんな時にとても便利な機能です。
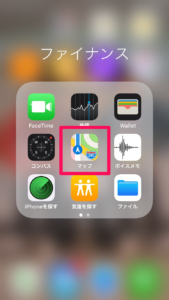
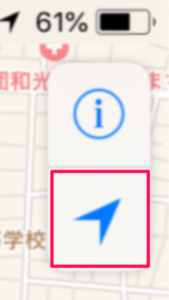
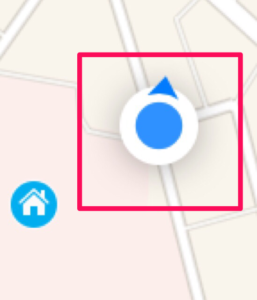
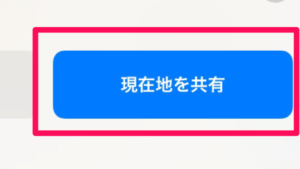
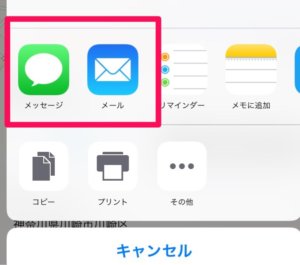
iPhoneのカメラでQRコードを読み込む方法
今までは、QRコード読み込み用で専用のアプリを使っていたと思います。
しかし『iOS11』からの新機能でアプリを使わなくても読み込むことができるようになりました。
やり方はとても簡単で、QRコードをiPhoneのカメラでかざすだけです。
自動で読み込みされ上に通知が表示されるのでタップすると開くことができます。
Safariページ内の検索方法
これについて調べたい!という時にとても便利です。
検索した文字は黄色く色がつくのでわかりやすいです。
Safari→下の「アクション」アイコン→ページを検索→検索したい文字を入力
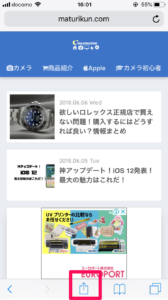
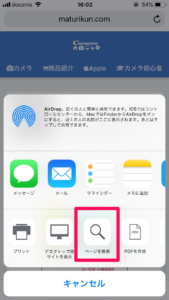
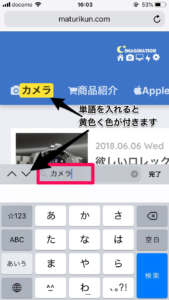
カメラを音量ボタンで撮る方法
カメラのシャッターは画面上の丸いところを押せば撮ることができますが、横の音量のボタンでも撮ることができます。
横向きの写真を撮るときに使いやすいかと思います。
イヤホンでの撮影も可能
また、自撮りを楽しむ時にはイヤホンを繋げてイヤホンの音量のボタンを押すと写真を撮ることができます。
iPhone自体のボタンでは撮影しにくいなんてこともよくあると思いますのでおすすめの機能です。
WebページをPDF化する方法
Webページを保存するのに全てをスクリーンショットしていくのは面倒ですよね。
この方法なら一括ですることができとても楽にできます。
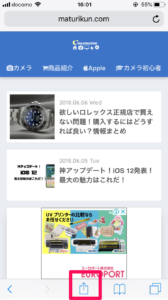
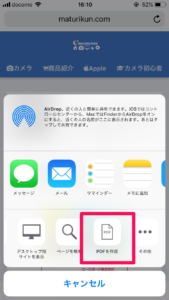
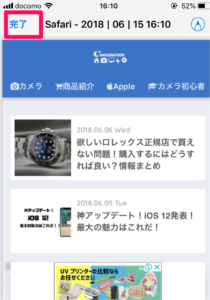
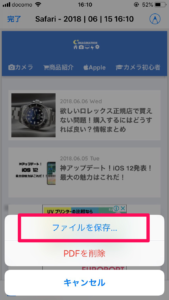
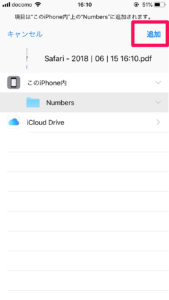
これでファイルの中に入りいつでも簡単に確認することができます。
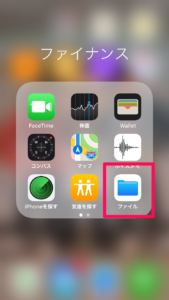
また、PDFを作成後右上のペンを押すとマーカーを引いたりすることもできます。
子供が親のiPhone使用時などに!アプリ操作ソフトの制限方法
1つのアプリ以外は使えないように制限する方法です。
設定→一般→アクセシビリティ→アクセスガイドをオンに→パスコード設定
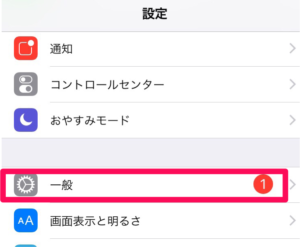
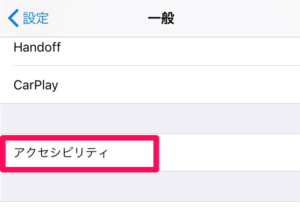
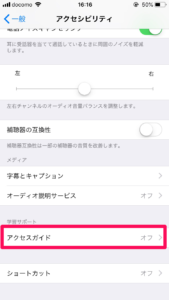
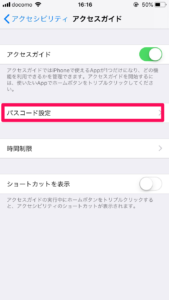
一度ホーム画面に戻ります。
アプリを起動して3回ホームボタンを押します。右上の開始を押すと制限がかかります。解除方法は3回ホームボタンを押し→パスコードを入力→左上の終了を押します。
 【子供の誤操作防止】iPhoneのボタンと画面をロックする方法!子供に渡す時に最適な設定を紹介
【子供の誤操作防止】iPhoneのボタンと画面をロックする方法!子供に渡す時に最適な設定を紹介
写真の一括添付方法
たくさんの写真をメールで送りたいけど、1枚ずつ添付していくのは面倒で嫌になりますよね。そんなときにおすすめの機能です。
カメラロール→選択→送りたい写真を選択→左下の「アクションアイコン」→コピー
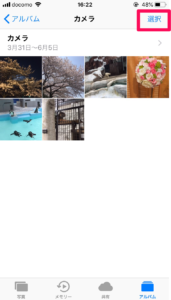
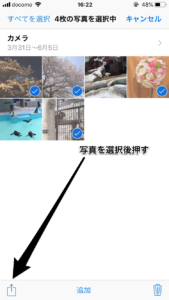
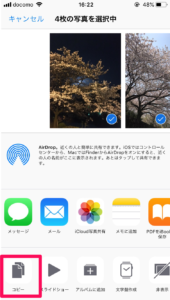
1度戻って、メールアプリを開きメッセージを作成→本文中をポンと押す→ペースト
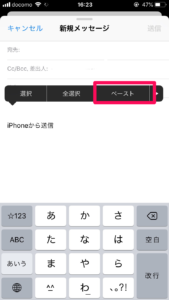
これで選択した写真が添付されます。
iPhoneのLEDライトの明るさ調節方法
何かと便利なiPhoneのLEDライトですが、明るさの調節ができます!
画面の下から上にスワイプ→ライトのアイコンを強く押す→明るさが選択できます。
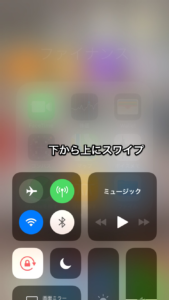
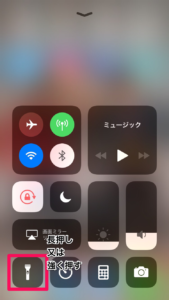

まとめ

今回は「iPhoneの便利な機能20選」について紹介しました。
毎日使うものだからこそ、便利に使えるのはとても魅力的ですよね。必ず使える機能があると思うのでぜひ使ってみてください!
以上。最後までお読みいただきありがとうございました。
 まつりくん
まつりくん
 iOS 14レビュー!iPhoneに新しく追加された新機能を解説
iOS 14レビュー!iPhoneに新しく追加された新機能を解説
 【2025年最新】iPhoneを買うならどれ?おすすめ機種の選び方と違いを比較
【2025年最新】iPhoneを買うならどれ?おすすめ機種の選び方と違いを比較
 【iOS13】iPhone便利技紹介!小技を使いこなして快適操作
【iOS13】iPhone便利技紹介!小技を使いこなして快適操作
 簡単にすぐできる!iPhoneの容量不足を劇的に解消する方法まとめ
簡単にすぐできる!iPhoneの容量不足を劇的に解消する方法まとめ
 【子供の誤操作防止】iPhoneのボタンと画面をロックする方法!子供に渡す時に最適な設定を紹介
【子供の誤操作防止】iPhoneのボタンと画面をロックする方法!子供に渡す時に最適な設定を紹介
 iPhoneの機種変更は超簡単!クイックスタートの使い方と注意点を紹介
iPhoneの機種変更は超簡単!クイックスタートの使い方と注意点を紹介
 iPhoneの文字変換はカスタマイズできる?自分で単語と読みを登録する方法【ユーザ辞書】
iPhoneの文字変換はカスタマイズできる?自分で単語と読みを登録する方法【ユーザ辞書】
 iPhoneの計算機(電卓)アプリの便利技まとめ!知らないと損する隠れた機能とは!?
iPhoneの計算機(電卓)アプリの便利技まとめ!知らないと損する隠れた機能とは!?
 iPhone 15/14/13/12/SEで連写する方法紹介!これまでのiPhoneとは操作が違う【カメラ】
iPhone 15/14/13/12/SEで連写する方法紹介!これまでのiPhoneとは操作が違う【カメラ】

